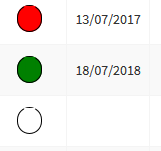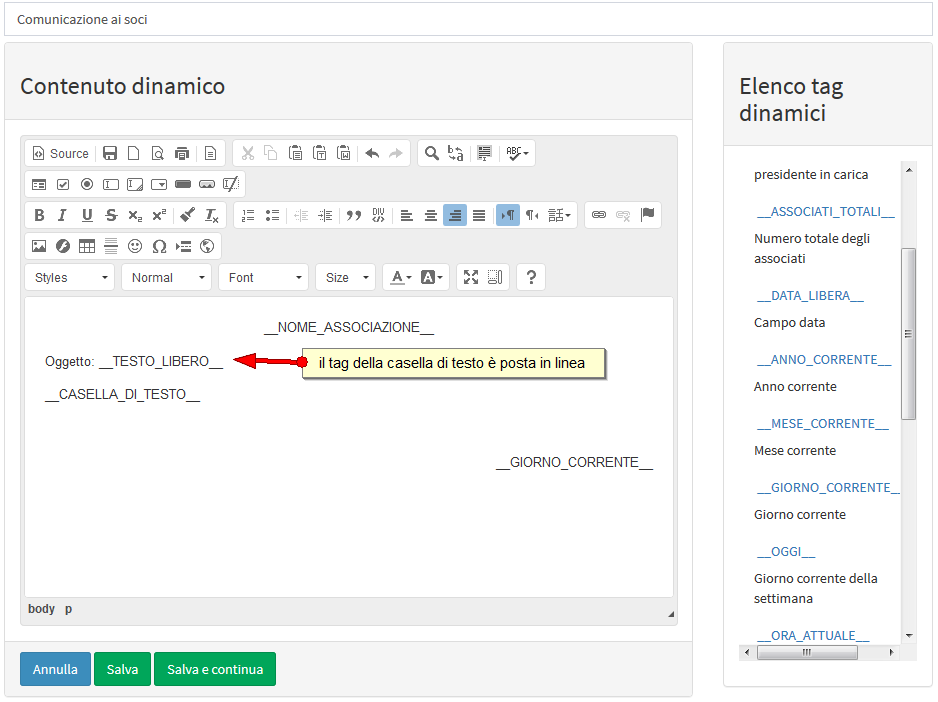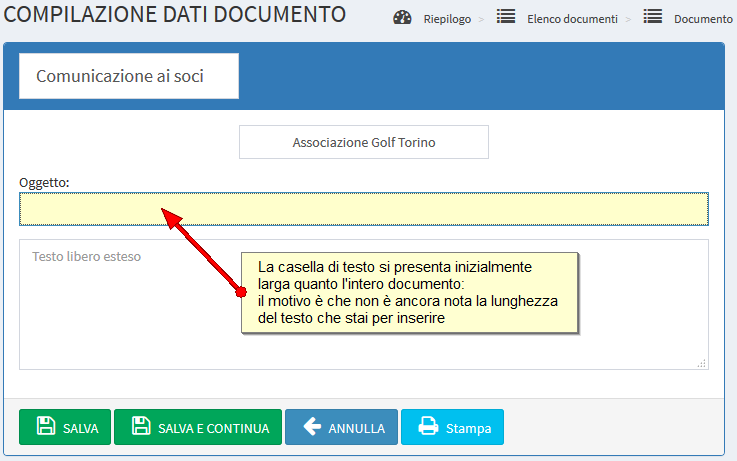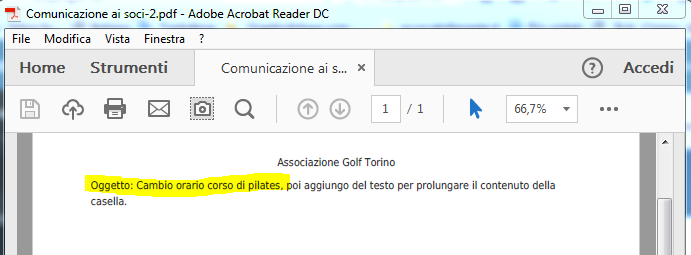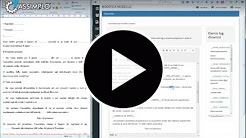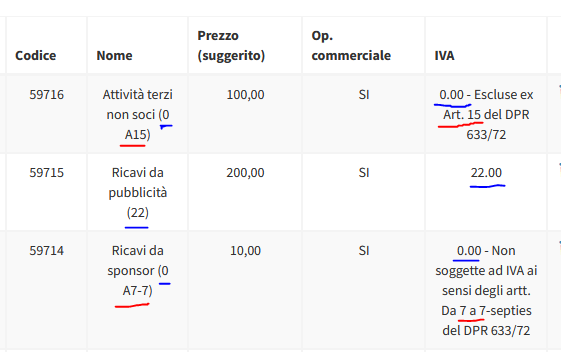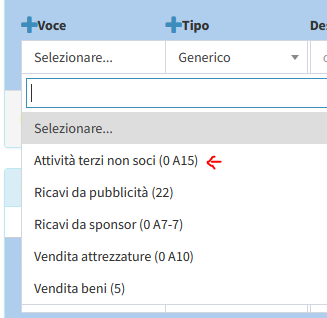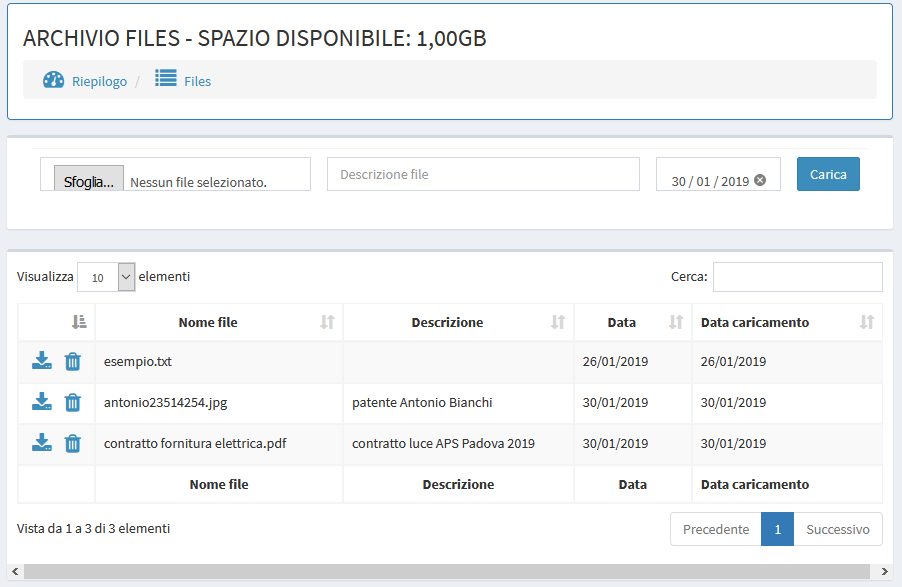IMPORTANTE: ogni pagina del Gestionale Assimplo ha una sezione dedicata in questa Guida/Tutorial. Se hai bisogno di aiuto, puoi cliccare sulla  per ottenere informazioni relative alla funzione desidierata. La guida si aprirà direttamente nella sezione corrispondente. Per chiudere la guida clicca di nuovo sulla
per ottenere informazioni relative alla funzione desidierata. La guida si aprirà direttamente nella sezione corrispondente. Per chiudere la guida clicca di nuovo sulla  .
.
Per segnalare eventuali problematiche e malfunzionamenti, o per richieste di informazioni, puoi inviare una mail a Questo indirizzo email è protetto dagli spambots. È necessario abilitare JavaScript per vederlo.
Home
In questa pagina trovi un riepilogo di tutte le sezioni del gestionale.
Puoi vedere il numero di elementi delle varie sezioni e allo stesso tempo accedere velocemente per creare nuovi elementi, es. un nuovo socio nell’anagrafica.
Inoltre sono visibili gli eventi e quant’altro inserito nel calendario.
Navigazione
Il Gestionale ha due tipi di navigazione:
- Menù laterale
È la navigazione principale dalle quale puoi accedere a tutte la sezioni. - Breadcrumb
Sono le cosiddette “briciole di pane” visibile nella parte superiore della pagina, da dove puoi capire in che sezione ti trovi ed eventualmente tornare indietro.
Cliccando su "Riepilogo" si torna alla pagina iniziale del Gestionale
Associazione > Dati Associazione
In questa pagina puoi modificare in qualsiasi momento i dati della tua associazione e le configurazioni globali.
Dati associazione
Impostazioni Associazione
In questo blocco puoi inserire o modificare
- Nome (il nome della tua associazione)
- Codice fiscale
- Telefono principale (di solito un telefono fisso dell’associazione)
- Telefono cellulare
- Fax
CONSIGLIO: quando inserisci questi dati assicurati che non vi siano spazi indesiderati alla fine o all'inizio della stringa. Ciò accade sovente a seguito di copia/incolla da altre fonti.
Impostazioni Fattura Elettronica
(facoltativo per licenza non FE)
Partita IVA e Regime fiscale, sono obbligatori se hai una licenza con Fattura Elettronica
IBAN: puoi iserire uno o più conti bancari o postali.
NOTA: nella fattura elettronica occorre indicare un IBAN se indichi un pagamento di tipo Bonifico (MP05)
Licenza attuale
Qui puoi visionare i dati relativi alla licenza d’uso del gestionale e la sua data di scadenza
Il RINNOVO della tua LICENZA puoi eseguirtlo da questa sezione. Infatti un mese prima della scadenza, comparirà il bottone per il pagamento premite PayPal, ovvero tramite carta di credito o carta prepagata.
App mobile
In questo blocco è visibile il "Codice associazione" ed è possibile copiare i link alle App Google e Apple.
Il Codice associazione, deve essere comunicato al socio che intende usare l'App gratuita di Assimplo. Ogni Associazione ha un suo codice che può rigenerare dall'apposito bottone. La rigenerazione del codice non influisce sulle App dei soci che hanno già associato il loro account tramite un codice precedente..
L'App Assimplo è molto iuntuitiva, facile da usare per chiuque. Maggiori dettagli sull'utilizzo dell'App sono consultabili a questo indirizzo: https://www.assimplo.it/guida-app.html. Tutti gli aggiornamenti sulle funzionalità dell'App saranno pubblicati in questa pagina.
Indirizzo contatto
In questo blocco puoi inserire o modificare l’indirizzo della tua associazione
Indirizzo di fatturazione
Blocco opzionale dove puoi indicare un indirizzo di fatturazione se diverso da quello fisico.
Ad esempio se la sede legale è presso il proprio commercialista, puoi compilare questo indirizzo.
📤 FATTURA ELETTRONICA: questo (e solo questo) indirizzo sarà quello utilizzato nelle tue Fatture Elettroniche. Assicurati che sia compilato correttamente. In ogni caso riceverai un avviso se tenti di inviare a SDI senza aver compilato l'Indirizzo di Fatturazione.
Acquisto licenza e rinnovo
Puoi acquistare o rinnovare la tua licenza tramite l'apposito comando nel menù "Associazioni" - "Dati Associaizone" . In ogni caso, una volta scaduto il termine di prova gratuita, il sistema genererà automaticamente la finestra con le istruzioni per l'acquisto della licenza. Si potrà pagare scegliendo due opzioni: direttamente tramite il sistema PayPal ovvero con carta di credito, prepagata o conto Paypal.
BONIFICO: In alternativa, puoi pagare tramite bonifico al seguente c\c:
Cassa Risparmio Veneto
IBAN: IT22P0306912169100000007317
Intestato ad: Assimplo srl
Causale: Acquisto licenza
Se paghi con bonifico dovrai inviare una mail a Questo indirizzo email è protetto dagli spambots. È necessario abilitare JavaScript per vederlo. specificando gli estremi del versamento e la mail associazione che utilizzi per accedere ad Assimplo
In ogni caso non perderai i dati precedentemente inseriti. Essi saranno conservato per sei mesi dopo la scadenza. In caso di dubbi o problematiche riguardanti le modalità di acquisto\rinnovo\pagamento, puoi scrivere a Questo indirizzo email è protetto dagli spambots. È necessario abilitare JavaScript per vederlo.
Impostazioni
Logo associazione
Puoi caricare il logo della tua associazione, in formato JPG o PNG, raccomandiamo di usare un'immagine non troppo grande.
Dopo aver cliccato su "Salva" Assimplo genererà 3 miniatuture del tuo logo in diverse misure che potrai utilizzare nei modelli dei documenti a seconda delle tue esigenze.
Il logo della tua associazione comparirà in automatico anche nelle Fatture, Ricevute e Bilancio.
Se non utilizzi un tuo logo Assimplo inserisce il suo nei documenti sopra indicati.
Nota: non é possibile caricare immagini troppo grandi, troppo larghe o troppo alte. In tali casi dovrai scegliere l'immagine più più appropriata.
Impostazioni applicazione
Voce di causale per l'iscrizione annuale dei soci
Questa tendina di consente di specificare quale voce di causale è quella da usare per l'iscrizione dei soci, in fase di creazione di una anagrafica o di rinnovo dell'iscrizione. Il prezzo predefinito per l'iscrizione del socio è quello indicato nella configurazione della suddetta voce di causale.
IMPORTANTE: la voce di causale che selezioni in questa tendina non sarà visibile nei Fogli cassa. Infatti il rinnovo del socio si esegue dalla pagina della singola anagrafica tramite l'apposito comando. I rinnovi saranno iseriti automaticamente nell'utimo foglio cassa che hai creato.
Modello richiesta iscrizione soci
Per questo modello, che viene generato nella compilazione di ogni anagrafica, Assimplo usa il documento standard "Richiesta di ammissione a socio". Se vuoi personalizzare questo testo, dovrai selezionare dalla tendina il modello denominato: "Richiesta di ammissione a socio dinamica" , che diventerà predefinito e che potrai modificare a piacimento dalla pagina: "Documenti" - "Elenco Modelli".
In ogni caso da questa tendina puoi selezionare il modello di documento che preferisci usare come Richiesta di iscrizione.
Prefisso numerazione documenti contabili
Presta molta attenzione a questo campo.
In questo campo puoi specificare un prefisso per distinguere la numerazione delle fatture/ricevute emesse dal gestionale dalle altre (eventuali) non generate dal gestionale.
Una volta inserito e salvato il prefisso, questo avrà effetto non solo sulle fatture/ricevute future ma ache su quelle già emesse.
Idem se rimuovi il prefisso già salvato, la modfica avrà effetto su tutte le fatture e ricevute già emesse.
Testi aggiuntivi documenti
Puoi configurare un testo che apparirà a piè di pagina nel file PDF delle tue Fatture e un testo che apparirà nel file PDF tue Ricevute
📤 FATTURE ELETTRONICHE: nota che lo SDI non prevede un testo di tipo Note nel file XML. Quindi se compili questo campo, esso apparirà solo nel documento di cortesia in formato PDF. Non sarà presente nel file XML.
Testi e collegamenti esterni
Indirizzo web per iscrizione soci
É il link della pagina web pubblica dove raccogliere le richieste di adesione online. Puoi copiare il link cliccando sull'apposita icona.
Puoi condividere il link a tua discrezione.
I dati inseriti dagli aspiranti soci appariranno al menù "Anagrafiche" - "Richieste di adesione"
Per utenti esperti: è consentito incorporare la pagina in un iframe all'interno del sito della tua associazione. Tuttavia in questo caso ti consigliamo di verificarne il corretto funzionamento dopo l'incorporazione. Ti ricordiamo infatti che se incorpori il nostro form nel tuo sito, non possiamo garantirne il suo funzionamento.
Indicazioni e note - eventuali richieste di informazioni o preferenze specifiche per il candidato
Questo testo comparirà in prossimità del campo Note nel form di Richiesta di adesione online.
In questo campo puoi indicare al candidato di Fornirti delle indicazioni specifiche a tua discrezione, che non sono richieste nei campi disponibili.
Per esempio puoi chiedere di inserire la preferenza del tipo di socio o tessera (sostenitore, volontario, partner) e se vuoi puoi indicare i diversi importi per ogni tipologia.
Oppure puoi chiedere di specificare una qualsiasi preferenza riguardo la sua futura attività nell'Associazione.
Puoi anche fornire al candidato le tue eventuali istruzioni per la compilazione del from. Ad esempio puoi richiedere di compilare obbligatoriamente uno o più campi presenti nel form.
Lascia vuoto per non mostrare alcun testo.
Richiesta di adesione
Qui puoi personalizzare il testo della richiesta di iscrizione online nella pagina riservata alla tua Associazione e accessibile all'indirizzo sopra indicato.
Privacy policy
Qui puoi personalizzare il testo standard della privacy policy per chi compila il modulo di iscrizione online.
In questa sezione puoi scegliere in che modo inviare le mail:
- Mail gestite automaticamente:
scegli questa opzione se invii poche mailing, ovvero rientri nei limiti di invio mail previsti per la tua licenza e non hai particolari esigenze al riguardo. - Usa servizio di mail personalizzato:
scegli questa opzione se le tue esigenza di invio mail superano i limiti previsti dalla tua licenza, oppure se preferisci utilizzare un tuo server SMTP privato per l'ivio delle mail. Potrai configurare un l'invio delle mail tramite il tuo server SMTP esterno al gestionale. NB: si avvisa che Assimplo non fornisce assistenza tecnica per l'impostazione di tale servizio e che molti operatori privati limitano questa possibilità, spcialmente nel caso di caselle mail gratuite.
Associazione > Elenco operatori
In questa pagina puoi inserire e modificare gli account delle persone che hanno accesso al gestionale e che possono operare sulla stesso con un proprio account
NOTA: le opzioni e il numero di operatori che puoi inserire, varia in base al piano tariffario prescelto.
Dal bottone “Nuovo operatore” puoi aggiungere un account operatore. Oppure puoi modificare un account esistente cliccando sull’apposita icona 
Tieni conto che, come spiegato successivamente, per accedere al software, gli operatori dovranno inserire la mail dell'associazione, oltre alla loro mail e password personale.
Associazione > Modifica i tuoi dati
In questa pagina puoi inserire o modificare i tuoi dati o quelli di un altro operatore.
Impostazioni operatore
Campi disponibili (*richiesto):
- Cognome*
- Nome*
- Codice fiscale
- Email*
Fai clic sul bottone “Salva” per memorizzare i dati inseriti
NOTA: la mail operatore viene richiesta ad ogni accesso al software e quindi dovrà essere modificata, per differenziarla dalla mail dell'associazione.
Creazione/Modifica credenziali accesso
Campi disponibili:
- Accesso abilitato (Si, No)
Puoi abilitare o disabilitare l’accesso al gestionale ad un operatore - Password
Minimo 5 caratteri - Ripeti la password
Tieni al sicuro la tua password e se possibile cambiala di frequente. Non scambiare la tua password con altre persone e non usare la stessa password che già utilizzi altrove.
Fai clic sul bottone “Salva” per memorizzare i dati inseriti. Quindi, per accedere al software, gli operatori dovranno inserire la mail dell'associazione, oltre alla loro mail e password personale.
NOTA: Solo l’utente indicato come “Admin” può modificare gli account di altri utenti. L’utente “Admin” viene generato al momento dell’acquisto della licenza del gestionale, con i dati inseriti durante la registrazione.
Associazione > I miei acquisti
In questa sezione puoi visionare le caratteristiche delle licenze acquistate nel tempo e puoi scaricare le relative fatture.
Se attivata la prova gratuita, è possibile acquistare la licenza tramite l'apposito comando "Scegli la nuova licenza" . In ogni caso, una volta scaduto il termine di prova gratuita, il sistema genererà automaticamente la finestra con le istruzioni per l'acquisto della licenza. Si potrà pagare scegliendo due opzioni: direttamente tramite il sistema paypal (per chi ha un conto paypal) o tramite i dati della propri carta di credito\debito.
In alternativa, è possibile procedere al pagamento tramite bonifico al seguente c\c: Cassa Risparmio Veneto - IBAN IT22P0306912169100000007317 - Intestato ad Assimplo srl - Causale "acquisto licenza". In quest'ultimo caso è necessario inviare una mail a Questo indirizzo email è protetto dagli spambots. È necessario abilitare JavaScript per vederlo. specificando la mail utilizzata per l'attivazione della licenza di prova.
In tutti i casi non si perderanno i dati precedentemente inseriti. Così anche per i rinnovi annuali. In caso di dubbi o problematiche riguardanti le modalità di acquisto\rinnovo\pagamento, si prega di inviare una mail a Questo indirizzo email è protetto dagli spambots. È necessario abilitare JavaScript per vederlo.
Anagrafiche > Elenco gruppi
Per facilitare la ricerca e l’utilizzo delle anagrafiche, il gestionale prevede l’assegnazione di un soggetto ad un gruppo.
Per esempio il gruppo Soci conterrà tutte le anagrafiche dei soci, Il gruppo Consiglio Direttivo conterrà le anagrafiche relative al solo consiglio direttivo.
Si possono creare un numero illimitato di gruppi a seconda delle esigenze operative dell’associazione.
Chi decide a quale gruppo deve essere assegnata un’anagrafica è l’operatore che la inserisce.
Per modificare il nome di un gruppo, è sufficiente cliccare sull’apposita icona.
Per inserire un nuovo gruppo, cliccare sul bottone “ Nuovo gruppo”
Anagrafiche > Nuovo gruppo
Accesso veloce alla creazione di un nuovo gruppo.
È sufficiente inserire il nome del gruppo e salvare.
NOTA: Se quello che stai creando è un gruppo di soci, metti la spunta sull'apposita casella. In questo modo gli appartenenti a quel gruppo saranno conteggiati per il calcolo totale dei soci che appartangono all'associazione. Togli la spunta se il gruppo è di non soci, fornitori, clienti o persone\imprese estranee all'associazione.
Anagrafiche > Elenco anagrafiche
Questa sezione contiene le informazione sulle anagrafiche dei soci, dei clienti e di qualsiasi altro soggetto con cui la tua associazione può avere rapporti.
Sono presenti la lista delle anagrafiche e la nomina del presidente.
Al centro della parte alta della pagina è leggibile il nome del presidente in carica.
Sezione “Ricerca”
Puoi cercare un’anagrafica tramite:
- il nome (o cognome);
- la mail;
- il codice fiscale o la partita iva;
- lo stato dell'iscrizione (regolare, non iscritto, in scadenza, scaduta);
- stato scadenze documenti (validi, in scadenza, scaduti, non caricati);
- gruppo;
- ordina per nominativo o inserimento, dalla A alla Z o viceversa;
Puoi modificare un’anagrafica cliccando sull’apposita icona a fianco di ogni anagrafica (vedi: Creazione/modifica anagrafica).
Tramite l'apposita funzionalità cestino a fianco di ogni anagrafica, potrai cancellare definitivamente l'anagrafica.
L'icona con la nuvola fumetto, indica che un socio ha avviato una conversazione sulla chat dell 'App Assimplo. Cliccando sul'icona l'operatore può rispondere e vedere la cronologia della chat.
Importazione e Esportazioni Anagrafiche
Per le importazioni vedi la sezione dedicata
Il comando "esporta anagrafiche" estrae i dati di tutte le anagrafiche in un documento CSV\Excel.
Nomina nuovo presidente
È possibile nominare un nuovo presidente cliccando sull’apposito bottone. Configurando la nomina del presidente, potrei snellire il lavoro documentale con procedure automatiche (ricordati che per inserire il presidente, questo deve essere già presente in anagrafica soci).
Campi disponibili:
- Nome presidente
Puoi selezionare un nome già presente nell’anagrafica, oppure scrivere il nome. - Data inizio carica
Cliccando su questo campo puoi selezionare la data di inizio carica.
NOTA: una volta impostata la data, il gestionale ne terrà conto nella generazione dei documenti, per cui non sarà necessario eseguire ulteriori modifiche o impostazioni. Il nome del nuovo presidente sarà visualizzato dove previsto, a partire dalla data indicata.
Creazione/modifica anagrafica
Dati anagrafici
Campi disponibili (*richiesto):
- Gruppo (seleziona il gruppo a cui assegnare la nuova anagrafica. Quest'ultima può anche fare parte di più gruppi).
Nota: i gruppi vengono creati tramite l'apposita funzionalità "Nuovo Gruppo" del menù "Anagrafiche"
- Codice (un campo libero opzionale dove è possibile inserire l'eventuale codice della tessera cartacea o qualsiasi altro dato utile)
- Cognome*
- Nome*
- Codice fiscale*
- Partita iva
- Email*
NOTA: se il socio non dispone di un indirizzo mail puoi scriverne uno fittizio ma assicurati che non finisca tra i destinatari in una mailing list
- Telefono
- Telefono cellulare
- Fax
- data di nascita
- luogo di nascita
NOTA: non è possibile assegnare la stessa mail a più di un'anagrafica. Ma se si dispone di un indirizzo GMAIL puoi generare da questo infiniti indirizzi, tutti funzionanti. Utilizza il segno ➕ (più) nel nome utente, prima della @ (es:da un indirizzo come Questo indirizzo email è protetto dagli spambots. È necessario abilitare JavaScript per vederlo., puoi usare: famigliarossi➕Questo indirizzo email è protetto dagli spambots. È necessario abilitare JavaScript per vederlo., famigliarossi➕Questo indirizzo email è protetto dagli spambots. È necessario abilitare JavaScript per vederlo.). Tutti questi indirizzi ricevono posta. Solo Gmail consente questa alterazione del nome utente.
Indirizzo residenza
Campi disponibili (*richiesto):
- Provincia
Seleziona dalla lista, inizia a scrivere per filtrare la provincia - Città
- Cap
- Via
Iscrizione anagrafica
Se stai inserendo un nuovo socio, dopo aver correttamente salvato i dati inseriti, potrai iscriverlo all'associazione.
Assimplo ti permette, tramite un'apposita funzionalità presente nell'elenco anagrafiche in corrispondenza di ogni socio, di gestire le iscrizioni dei soci alla tua Associazione.
Quando inserisci un'anagrafica, questa non sarà automaticamente iscritta. Nell'elenco anagrafiche sarà visualizzato un pallino bianco in corrispondenza dell'anagrafica.
Se vedi un pallino verde significa che l'anagrafica è iscritta, di seguito è visibile la data di scadenza.
Giallo: mancano meno di 30 giorno alla scadenza.
Rosso: scaduta
Bianco: non iscritta
Nota: tramite la funzionalità mailinglist potrai anche inviare comunicazione di sollecito agli associati la cui iscrizione è scaduta o in scadenza.
Gestisci Iscrizione
Il bottone "Gestisci iscrizione", che troverai andando a modificare i dati dell'associato dalla lista anagrafiche tramite l'apposita icona  , permette di iscrivere il socio tramite un'apposita finestra. Qui puoi selezionare un intervallo di date che predefinito è di un anno (365 giorni). Puoi stabilire anche un eventuale costo per l'iscrizione/tesseramento. Dopo aver confermato l'iscrizione, potrai anche generare la relativa ricevuta, che può essere inviata al socio via mail tramite l'apposto comando al menù "Contabilità" - "Ricevute\fatture" (mentre per le altre ricevute, generate dai fogli cassa, è previsto un comando al momento della creazione).
, permette di iscrivere il socio tramite un'apposita finestra. Qui puoi selezionare un intervallo di date che predefinito è di un anno (365 giorni). Puoi stabilire anche un eventuale costo per l'iscrizione/tesseramento. Dopo aver confermato l'iscrizione, potrai anche generare la relativa ricevuta, che può essere inviata al socio via mail tramite l'apposto comando al menù "Contabilità" - "Ricevute\fatture" (mentre per le altre ricevute, generate dai fogli cassa, è previsto un comando al momento della creazione).
Costo dell'iscrizione
Essendo questo un tipo di entrata ordinaria per l'Associazione, Assimplo lo integra automaticamente nell'ultimo Foglio Cassa creato, tramite un'apposita voce di causale che puoi creare/modificare appositamente.
Se non è presente un foglio cassa, ne verrà creata uno automaticamente.
"Tessere Associative" è la voce di causale predefinita per l'iscrizione. Se vuoi puoi lasciare così senza ulteriori modifiche, oppure puoi indicare una diversa voce tra quelle presenti, selezionandola dall'apposita tendina dalla sezione Associazione > Dati associazione
Il costo predefinito è quello indicato nella suddetta voce di causale. Ma puoi specificare manualmente un costo specifico per l'anagrafica di cui stai gestendo l'iscrizione.
Richiesta di ammissione
Se stai compilando l'anagrafica per un nuovo socio, puoi anche generare e stampare un file PDF con la ralativa richiesta di ammissione.
Per generare la richiesta di ammissione fai clic sul bottone

Nota: se non vuoi usare il modello standard, puoi adattarlo a tuo piacimento, in questo modo: 1) nel menù "Associazione" - "Dati Associazione" - "Impostazioni Applicazione", dovrai selezionare il modello "Richiesta di ammissione a socio dinamica" tramite il menù a tendina che si apre nello spazio per selezionare il "Modello Richiesta Iscrizione Soci". 2) successivamente, tramite il menù "Documenti " - "Elenco Modelli" potrai modificare il modello di "Richiesta di ammissione socio dinamica" per renderlo conforme alle tue esigenze. Sarà questo il modello che verrà generato tramite l'apposito comando di ogni anagrafica.
Scadenze anagrafica
Puoi inserire fino a 5 scadenze per i documenti dei soci (es. certificato medico). Se un documento è prossimo alla scadenza, entro 30 giorni, o scaduto, verrà segnalato in giallo o in rosso nella lista delle anagrafiche. Le scadenze sono anche filtrabili, sempre in lista anagrafiche.
Indirizzo di fatturazione
Opzionale: da compilare in caso di necessità, cliccando sul per espandere i campi.
Anagrafiche > Importazione anagrafiche
ATTENZIONE:questa sezione è riservata ad utenti avanzati, che abbiano una conoscenza di base delle importazioni tramite CSV.
Clica sul seguente link per avere maggiori informazioni sulla gestione dei file CSV:
https://www.arteimmagine.org/it/guide-tutorial/112-come-creare-e-modificare-un-file-csv.html
Specifiche tencniche per il file csv da importare
Codifica: Unicode UTF-8
Separatore di campo: ; (punto e virgola)
Campi di testo racchiusi da "virgolette": SI
Etichette campi nelle prima riga: SI
Ordinamento campi: vedi template
Un esempio di csv compilato correttamente lo puoi ottenere cliccando su "Scarica template", posto sulla destra del campo upload.
Quesato file contine la tua attuale lista anagrafiche.
Puoi usare questo csv come base per le tue importazioni, infatti già contiene tutti i campi disponibili che Assimplo permette di importare in un'nagrafica.
NOTA BENE: devi rispettare l'oridinamento dei campi così come è nel file scaricato anche per i tuo file di importazione.
I passaggi per importare le anagrafiche tramite csv sono i seguenti.
- Usa il campo Upload per cercare il file nel tuo dispositivo.
- Una volta selezioanto fai clic su "Carica file".
Il caricamento dura pochi istanti ma varia a seconda delle dimensioni del file e della velocità di connessione del tuo dispositivo. - Una volta caricato il file Asimplo mostra l'anteprima completa dei dati che stai per importare.
Controlla con attenzione che i dati mostrati siano corretti e che il nome dei campi corrisponda al contenuto mostrato. - Se i dati mostrati sono corretti clica sul comando "Conferma ed importa le anagrafiche".
A fine operazione Assimplo ti mostra un report dettagliato con l'esito della tua importazione. Le voci sono le seguenti.
- (numero) Anagrafiche inserite correttamente
sono le anagrafiche inserite nuove rispetto a quelle esistenti - (numero) Anagrafiche aggiornate correttamente
sono le nagrafiche che Assimplo ha risontrato già esistere e quindi le ha aggiornate sostituendo i dati con quelli del csv - (nemero) Record scartati per anomalie
sono le righe del tuo csv in cui Assimplo ha riscontrato erroi;
il tipo di errore e il motivo per cui sono stati scartati sono riportati nella tabella sottostante - (numero) Record esaminati
questo numero deve corrispondere al numero di anagrafiche presenti nel tuo csv.
IMPORTANTE: Corrispondenza anagrafiche
Per stabilire se una anagrafica che stai importando esiste già nel gestionale, Assimplo confronta prima gli indirizzi email e poi il codice fiscale. In questo modo si evitano errori involontari ma si mantiene la possibilità di modificare gli indirizzi email da csv.
Per ogni record (riga o anagrafica) nel csv, potrebbero presentarsi i seguenti casi:
- eMai e CF non corrispondono a nessuna anagrafica presente nel gestionale = viene creata una nuova anagrafica nel gestionale.
- eMail non trovata ma CF trovato = viene aggiornata la mail nell'anagrafica avente il CF trovato.
- eMail e CF trovati ma appartenti ad anagrafiche diverse = ERRORE.
- eMail e CF corrispondono ad una anagafica presente nel gestionale = vengono sostituiti gli altri dati presenti nel gestionale con quelli presenti nel csv.
- eMail o CF lasciato vuoto nel csv = ERRORE.
Campi obbligatori
I campi obbligatori sono gli stessi della procedura manuale, ossia:
- Cognome*
- Nome*
- Codice fiscale*
- Email*
NOTA BENE: il campo "attivo" non è obbligatorio ma per motivi di sicurezza ha come valore predefinito: 0 (zero), che corrisponde all'anagrafica non attiva, quindi se viene omesso, l'anagrafica sarà inserita nello stato di "Non attiva" con conseguente rinomina dell'indirizzo email (vedi sezione dedicata alla voce "Cancellazione anagrafica"). Per questo motivo consigliamo di compilare il campo "attivo" col valore: 1 se si desidera importare o aggiornare l'anagrafica nello stato di "Attiva".
Anagrafiche > Richieste adesione online
Il gestionale Assimplo ti consente di esporre una tua pagina web per la raccolta delle richieste di adesione alla tua associazione. Puoi personalizzare i testi della richiesta e le condizioni sulla privacy, dalla sezione Dati associazione, dove trovi anche il link per accedere alla tua pagina pubblica di richiesta di ammissione.
In questa sezione trovi l'elenco delle richieste.
Quando clicchi sull’icona con il "pollice in su" il gestionale crea un'anagrafica con i dati corrispondenti a quelli presenti nella richiesta.
Invece se clicchi sull'icona col "bidocino", eliminerai la richiesta.
NOTA: sulle voce di menù corrispondente a questa sezione, troverai anche in evidenza il numero di richieste presenti in questa sezione. Tale indicazione è presente anche sulla barra in alto, dove c'è l'icona con la "campanella".
Lista Comunicati
I comunicato sono messaggi complessi che si possono inviare a tutti i soci che hanno attivato l'APP Assimplo (vedi guida APP =>)
In questa sezione trovi la lista dei comunicati da inviare all'APP.
É visibile la data, l'oggetto, lo stato (inviato SI, NO) e quando è stato pubblicato il singolo Comunicato.
Fai clic sul bottone "Nuovo comunicato" per crearne uno nuovo.
Comunicato
I comunicati sono messaggi complessi che si possono inviare a tutti i soci che hanno attivato l'APP Assimplo e che verrano visualizzati tramite notifiche push sul cellulare (vedi guida APP =>)
In questa pagina puoi creare un nuovo comunicato.
- Oggetto
il titolo oggetto del comunicato: scrivi qualcosa di rilevante e distinguibile dagli altri comunicati. Apparirà in evidenza sull'APP. - Data
la data del comunicato: puoi modificarla a piacimento - Testo
il contenuto principale del comunicato: puoi formattare il testo a piacimento - Visibilità del comunicato
il comunicato è in stato di bozza (Non visibile) finche non cambi questo stato - Link (opzionale)
un link ad un file esterno o ad una pagina web visibile sull'APP in modo distinto dal testo - Massimo 3 allegati (opzionale)
puoi allegare alcuni file, come documenti pdf o altro, scaricabili nell'APP dell'utente. SUGGERIMENTO: se hai bisogno di allegare più di 3 documenti puoi racchiuderli in un file zip e allegarlo. Unico vincolo è la dimensione massima indicata.
Sondaggi (App)
In Assimplo gestionale l'operatore può creare dei sondaggi per i soci.
I sondaggi sono accessibili ai soci tramite l’App Assimplo. Gli utenti che hanno scaricato l'applicazione prima del 7 novembre 2023 dovranno aggiornarla tramite gli store Google Play e Ios. Diversamente la funzionalità non sarà utilizzabile.
Ogni sondaggio può avere un numero illimitato di risposte e una domanda singola.
I soci potranno rispondere sia con risposta singola (radio box) che con risposta multipla (check box)
L’operatore, oltre alla domanda e alle risposte, può decidere se:
- inserire allegati, sia alla domanda che alle risposte (consumeranno lo spazio dedicato alla singola associazione)
- consentire più risposte o una sola.
- mostrare subito al socio i risultati dopo il voto oppure se mostrarli solo alla fine.
- mostrare o meno al socio il nome e il voto degli altri soci
Documenti > Elenco modelli
I modelli sono necessari per creare un documento. Un modello standrad già caricato nella sua struttura tipica, è ad esempio il verbale di assemblea dei soci o il verbale di consiglio direttivo.
In questa pagina puoi visualizzare, creare, modificare ed eliminare un modello.
Puoi creare illimitati modelli, così da generare da essi tutti i documenti di cui necessita l’associazione.
Per creare un nuovo modello fai clic sul bottone "Nuovo modello"
Modifica modello
La modifica di un modello non avrà effetto sui documenti generati da esso in precedenza.
Per semplificare la generazione dei documenti, è disponibile un kit di modelli già pronti.
Fai clic sull’apposita icona per modificare un modello. 
Introduzioni all’uso dei tag nella creazione del modello
Nella compilazione del documento troverai i campi corrispondenti ai tag presenti nel suo modello (alla fine di questa sezione della guida troverai anche un video esplicativo sull'uso del tag).
I tag si utilizzano nei modelli. Sono porzioni di testo riconoscibile dalla presenza di __ prima e dopo il nome del tag.
Es. __NOME_DEL_TAG__
Ad ogni tag corrisponde un determinato elemento che puoi utilizzare per semplificare la compilazione di un documento.
Per esempio se quando compili un nuovo documento, vuoi che compaia automaticamente il nome dell’associazione a centro della pagina, senza doverlo scrivere ogno volta, puoi inserire il seguente tag:
__NOME_ASSOCIAZIONE__
Nel documento apparirà stampato il nome della tua associazione al posto del nome del tag.
Il tag può essere formattato come un qualsiasi testo, quindi puoi ad esempio applicare un carattere più grande o un grassetto, es:
__NOME_ASSOCIAZIONE__
Puoi decorare con delle virgolette, es:
“__NOME_ASSOCIAZIONE__”
Se la tua associazione si chiama ad esempio: Golf Club Torino, il risultato sul documento sarà il seguente:
“Golf Club Torino”
Il testo che sostituisce il tag sarà il nome della tua associazione, espresso rispettando maiuscole e minuscole così come le hai inserite.
Come inserire un tag
Per inserire un tag basta cliccare sul nome del tag che si trova nella lista dei tag posta sulla destra della pagina.
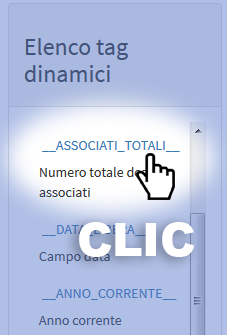
Il tag comparirà nel corpo del modello.
NOTA: TAG CASELLA DI TESTO. Esempio di allineamento.
In fase di compilazione del documento, il tag __casella_di_testo__ mostrerà una casella di testo compilabile larga quanto l’intera sezione. Ciò avviene anche se nel modello hai posizionato il tag in linea con il testo che lo precede.
Durante la compilazione del campo, questo si ridimensionerà in base a quanto testo inserirai al suo interno. Se il testo che inserisci lo consentirà, questo tornerà in linea come lo avevi inserito nel modello.
In ogni caso se avevi posto il tag in linea con il testo che lo precede, nel documento finale otterrai il contenuto del tag correttamente in linea come avevi previsto.
Azione disponibili
- Annulla
Chiude la pagina e torna alla lista senza salvare le modifiche eventualmente apportate - Salva
Salva le modifiche apportate e torna alla lista dei modelli - Salva e continua
Salva le modifiche e rimane nella pagina per continuare il lavoro.
Guarda il video tutorial spiegato passo passo
Documenti > Elenco documenti
È possibile creare un numero illimitato di documenti.
Ogni documento è basato su un modello. Alcuni modelli standard, nella loro struttura tipica, sono già caricati (assemblea ordinaria, verbale consiglio direttivo ecc....), altri posso essere creati a piacimento.

In questa pagina puoi vedere la lista dei documenti, crearne di nuovi o modificare gli esistenti.
NOTA: troverai dei documenti dimostrativi (DEMO) nella lista dei documenti, derivati dai rispettivi modelli. Questi documenti sono stati creati da noi al solo scopo di offrirti un esempio di documento compilato da modello.
Per creare un nuovo documento, seleziona il modello dalla tendina e fai clic su "Crea documento". Per modificare velocemente un modello, puoi selezionarlo dalla lista a tendina e poi clicca su “Modifica modello”. Puoi comunque modificare il modello di riferimento o creare un nuovo modello, tramite la sezione "Elenco modelli".
NOTA: quando avrai molti documenti archiviati, usa il blocco "Ricerca" per trovare velocemente un documento.
Puoi decidere di assegnare un'etichetta al documento, in modo da portelo catalogare e visualizzare assieme agli altri a cui hai assegnato la stessa etichetta. Di base la lista dei documenti è ordinata per ultimo modificato.
COMPILAZIONE DOCUMENTO
Puoi creare un nuovo documento semplicemente compilando i campi presenti nello stesso.
I campi sono stati generati automaticamente in base al modello.
Contabilità > Fogli cassa
I Fogli Cassa sono lo strumento base della contabilità su Assimplo.
Nel foglio cassa inserirai le entrate e delle uscite, ovvero le registrazioni contabili dalle quali potrai generare ricevute o fatture.
IMPORTANTE: la data del Foglio Cassa è la data attribuita anche alle registrazioni in esso contenute. Quindi ti consigliamo di usare fogli cassa giornalieri salvo casi particolari.
Un foglio cassa può essere liberamente riferito ad un giorno, ad un intervallo di date o ad una signola attività. Le voci inserite nei fogli cassa saranno automaticamente riportate nel bilancio analitico o sintetico.
Puoi creare illimitati fogli cassa, questi saranno automaticamente numerati. La numerazione riparte da 1 ogni nuovo anno.
Puoi filtrare/cercare i fogli cassa per Numero, per intervallo di date o per operatore.
Per creare un nuovo foglio cassa, clicca sul bottone “Nuovo foglio cassa”
IMPORTANTE: la registrazione contabile di un rinnovo o di un'iscrizione socio, viene inserita automaticamente nell'ultimo Foglio cassa che hai generato. Quindi assicurati di avere un nuovo Foglio Cassa ad inizio anno prima di rinnovare o iscrivere un socio. Altrimenti la registrazione finirà nel Foglio Cassa dell'anno precedente. In questo caso potrai rimuovere la registrazione e creare un nuovo Foglio Cassa prima di ripetere nuovamente l'iscrizione del socio.
Stampa foglio cassa
Tramite l'apposito comando è possibile stampare (anche in PDF) il bilancio del singolo foglio cassa. Questa funzione è molto utile quando si usa un singolo foglio cassa per inserire tutte le entrate e le uscite di un determinato evento o iniziativa.
Nuovo foglio cassa
Durante la creazione di un foglio cassa è possibile specificare una data di creazione, una data di chiusura e delle note, ossia un breve messaggio di promemoria.
È possibile modificare questi campi anche successivamente alla creazione del foglio, basta inserire i nuovi valori e cliccare sul bottone “Modifica”, in alto a destra.
Modifica foglio cassa
Il foglio cassa è diviso in diverse sezioni. Queste sezioni rappresentano le Causali (Entrate Ordinarie, Entrate Straordinarie ecc.....) che sono state precedentemente configurate nell’apposita sezione "Causali" del Gestionale. Il nome della sezione infatti coincide con il nome della causale (le casuali più comuni sono state già caricate).
In ogni sezione, puoi selezionare una voce di causale dall’apposita tendina. Le più comuni sono già caricate (donazioni, quote partecipazione attività ecc....), ma è possibile prevederne altre tramite la funzione "Voce di causale" nell’apposita sezione "Causali" del Gestionale.
NOTA: per le Entrate COMMERCIALI, le Voci di causale sono da considererarsi a tutti gli effetti come prodotti o servizi offerti dall'associazione. Vanno configurate preferibilmente con il loro importo e sopratutto con la loro aliquota iva.
Inserire poi il tipo movimento (generico, banca, cassa, posta, ricarica), una descrizione eventuale e il prezzo.
📤 FATTURA ELETTRONICA: se utilizzi la fattura elettronica considera i codici della seguente tabella per il loro corretto utilizzo
| Tipo Assimplo | codice in FE | quivalente AdE |
| Generico - contanti | MP01 | Contanti |
| Banca | MP05 | Bonifico |
| Cassa | MP01 | Contanti |
| Posta | MP05 | Bonifico |
| Ricarica | MP08 | Carte di pagamento |
| Banca 2 | MP05 | Bonifico |
| Posta 2 | MP05 | Bonifico |
| Conto online | MP08 | Carte di pagamento |
| PayPal | MP08 | Carte di pagamento |
| Carte di pagamento | MP08 | Carte di pagamento |
| Cassa 2 | MP01 | Contanti |
| Assengo | MP02 | Assengo |
È possibile agire anche sul campo Quantità, in questo caso il valore totale sarà il risultato derivante dal prodotto dell’Importo per la quantità.
Per salvare la registrazione di cassa basta cliccare sull’apposita icona alla fine della riga.
Nota: il software è già impostato con le principali causale e voci di casuali, commerciali e non commerciali (es: quote associative = introiti non commerciali, vendita di beni = introiti commerciali). Puoi modificare queste categorie e creare nuove causali o voci di causali tramite l'apposita funzionalità "Causali". Se sei incerto sulla qualifica di commerciale o non commerciale di una voce di causale, puoi leggere la guida fiscale caricata nel menù di Assimplo o rivolgiti ad un esperto\consulente fiscale.
Cancellazione di una registrazione di cassa
È possibile cancellare una registrazione di cassa cliccando sull’apposita icona a fine riga. Il sistema chiederà di confermare la cancellazione.
Se dalla registrazione di cassa è stata generata una fattura oppure una ricevuta, allora non sarà più possibile cancellare la registrazione di cassa prima di aver canellato la relativa Fattura o Ricevuta.
Emissione della fattura o ricevuta
È possibile generare la fattura o la ricevuta direttamente dal foglio cassa.
In fondo alla riga di ogni registrazione di cassa c’è un’icona. Cliccando su di essa verrà avviata la generazione della fattura o della ricevuta (le icone sono diverse) a seconda se la voce di causale selezionata per la registrazione di cassa è di tipo commerciale o meno.
NOTA: le registrazioni inserite in fatture con più voci, riporteranno un riquadro verde con una (M) in svraimpressione (Documento multiplo).
I dati della fattura\ricevuta saranno inseriti tramite un'apposito form, che prevede la compilazione automatica dei dati già presenti nelle anagrafiche (se i dati non sono presenti in anagrafiche, compilare direttamente gli spazi riservati al "Destinatario"). Si potrà assegnare al documento una data libera, che non potrà essere precedente all'ultima fattura\ricevuta emessa. E' inoltre possibile selezionare il comando di invio via mail del documento all'intestatario. Una volta salvata, sarà possibile stampare la ricevuta\fattura tramite l'apposita icona dal foglio cassa.
Una volta generata la fattura o la ricevuta, la registrazione di cassa sarà modificabile tramite l'apposita funzionalità Ricevute\fatture, presente nel menù "Contabilità", che permette anche l'invio via mail del documento.
📤 FATTURA ELETTRONICA: anche la singola Fattura Elettronica si genera dal Foglio Cassa. Per inviarla al SDI usa i comandi presenti nella pagina lista Ricevute/Fatture, dalla tendina Azioni.
Stampa foglio cassa
La funzione stampa il foglio cassa in file PDF e poi eventualmente su carta.
Nota: puoi usare un foglio cassa per inserire tutte le entrate\uscite di una singola attività o evento. Utilizzando il comando stampa avrai il rendiconto dettagliato delle entrate e delle uscite, e quindi il bilancio dell'evento.
Contabilità > Ricevute / Fatture
In questa pagina puoi visualizzare e modificare tutte le fatture o ricevute emesse, che sono state generate tramite i fogli cassa.
Il sistema permette, in caso di errori, di cancallare l'ultima fattura o ricevuta registrata, la relativa voce contabile nel foglio cassa tornerà ancora da fatturare.
E' inoltre possibile annuallare una fattura o ricevuta precedentemente emessa. In questo caso le relative voci contabili dei fogli cassa verranno eliminate e la fattura sarà contrassegnata come "Annullata". La numerazione resterà invariata.
Puoi filtrare la lista per cercare una fattura o ricevuta.
Puoi stampare o generare PDF tramite l'apposito comando dalla tendina Azioni. Inoltre è possibile inviare via mail il documento, all'indirizzo mail associato all'anagrafica.
Azioni (menù a tendina)
Da questo menù si accede alle funzionalità della singola fattura.
- Visualizza e stampa
mostra la fattura inuna nuova finestra con possibilità di stampare da stampante il suo contenuto - Stampa pdf
Genera il file in formato PDF della fattura o ricevuta - Invia mail documento
Invia una mail all'indirizzo email del destinatario con allegato il documento in formato PDF - Crea Nota di Credito
Genera un documento del tipo Nota di Credito, sulla base della fattura selezionata (solo per le Fatture, non presente nelle Ricevute) - Annulla
Comporta l'annullamento delle fattura e la rimozione dell'importo dal Foglio cassa e quindi anche dal Blancio!
📤 FATTURA ELETTRONICA - Azioni
Solo per le licenze con Fattura Elettronica sono disponibili le seguenti funzionalità dal menù Azioni.
- Invia a SDI
Genera il file XML, esegue i controlli sul documento e propone le azioni di Modifica, Annullamento o Invio - Scarica XML
Presente solo se la fattura è già stata inviata a SDI. Permette di scaricarre il file XML della fatura per essere utilizzato in altri software o inviato al commercialista - Scarica p7m
Presente solo se la fattura è già stata inviata a SDI. Permette di scaricare il file firmato digitalmente.
Se una fattura viene scartata dallo SDI, questa torna modificabile e inviabile di nuovo al SDI.
La fattura inviata a SDI con esito positivo non è più modificabile. Tuttavia è sempre possibile generare da essa una Nota di Credito tramite il menù a tendina Azioni > Crea nota di credito.
La nota di credito segue lo stesso iter di una fattura elettronica, quindi può essere inviata allo SDI oltre che stampata in PDF, scaricata in XML e p7m, inviata al destinatario.
I file inviati al destinatario sono considerate "Copie di Cortesia". Essi non sono fiscalmente validi. Il destinatario riceverà la tua Fattura Elettronica nel suo cassetto fiscale.
FATTURE e RICEVUTE MULTIPLE: puoi generare le Fatture o Ricevute con più righe contabili. Queste righe corrispondono ad altrettante registrazioni inserite nei Fogli Cassa.
Per generare una Fattura o Ricevuta con più voci, cliccare sull'apposito bittone: "Crea Fattura" nel riquadro Azioni di questa pagina. Poi segui la procedura guidata:
- seleziona il tipo di documento (Fattura o Ricevuta) e clicca su "Conferma"
- seleziona il tipo di incasso e/o il Foglio Cassa (puoi selezionare più di un foglio e più di un tipo di incasso)
- seleziona una o più voci che appaiono nella lista (vedrai solo le registrazioni non presenti in alcun documento contabile) e premi su "Prosegui".
- Nella pagina successiva inserisci il destinatario e le opzioni desiderate.
Contabilità > Fatture (Elettroniche) passive
📤 Per le licenze con Fattura Elettronica, in questa sezione trovi la lista delle fatture passive, ovvero le fatture che ti hanno inviato i tuoi fornitori.
Importare le Fatture Passive
Per ottenere la lista delle ultime fatture elettroniche passive che ti hanno inviato i tuoi fornitori, fai click sul bottone "Aggiorna fatture" posto sulla destra del box di ricerca.
Fai click sul nome del documento per vedere il dettaglio e contemporaneamente scaricare il file xml.
Registrare una fattura passiva
Assimplo ti mette a disposizione un bottone per etichettare come "Registrata" la fattura elettronica che hai ricevuto. Sei libero di utilizzare o meno questa funzionalità in base alle tue competenze.
Infatti prima di applicare l'etichetta "Registrata" dovresti realmente inserire a mano le righe contabili della fattura passiva in uno dei Fogli cassa.
RICORDA: tutti gli importi che inserisci nei Fogli Cassa, saranno elaborati come Entrate oppure Uscite e compariranno nel Bilancio.
Quando fai click sul bottone, il sistema ti chiede di confermare l'avvenuta registrazione contabile prima di applicare l'etichetta "Registrata".
Codice SDI
Se vuoi puoi indicare ai tuoi fornitori il tuo codice univoco che trovi ad inizio pagina. Si tratta un codice opzionale dato che recapitarti una fattura, tutti i controlli dall'Agenzia delle Entrate vengono eseguiti sulla tua partita iva. Tuttavia per maggiore sicurezza puoi chiedere ai tuoi fornitori di inserire il tuo codice univoco nelle fatture che ti invieranno.
Contabilità > Elenco causali
Le causali servono per semplificare e velocizzare l’inserimento delle registrazioni di cassa all’interno del foglio cassa.
Ogni causale può avere diverse voci di causale che saranno selezionabili durante la compilazione del foglio cassa.
Esempio: la causale Entrate ordinarie, può avere al suo interno le voci: Donazioni, Quote Partecipazioni Attività, Tessere Associative, ecc.
NOTA: per le Entrate COMMERCIALI, le Voci di causale sono da considererarsi a tutti gli effetti come prodotti o servizi offerti dall'associazione. Vanno configurate preferibilmente con il loro importo e sopratutto con la loro aliquota iva.
Per modificare la denominazione di una causale, fare clic sull’apposita icona all’inizio di ogni riga di causale. 
Per visualizzare le voci di causale, fare clic sull’apposita icona nella riga della causale. 
Puoi definire illimitate causali e voci di causale, in base alle tue specifiche esigenze di gestione esigenze. Nota che queste variaziono andranno poi a modificare l'assetto e le voci standard dei fogli casa.
Contabilità > Nuova causale
Per ogni causale puoi definire se si tratta di una entrata di cassa o di una uscita di cassa, ossia di un incasso o di una spesa. Questa impostazione servirà a calcolare il bilancio.
Posizione ordinamento
Puoi cambiare questo valore per modificare l’ordine di visualizzazione della causale sia all’interno del foglio cassa che del bilancio.
Dettaglio voci causale
In questa pagina sono elencate le voci di causale relativa ad una specifica causale.
Puoi modificare una voce cliccando sull’apposita icona. La modifica viene proposta nella sezione in alto sopra la lista delle voci.
In questa sezione è anche visibile il nome della causale alla quale appartengono le voci sotto elencate.
Per creare una nuova voce basta compilare i campi della prima sezione sopra la lista delle voci.
Nuova voce di causale
Puoi specificare:
- nome
il nome che apparirà nella tendina all’interno del foglio cassa e nel bilancio - prezzo (iva compresa)
se compili questa casella, l’importo nella relativa voce del foglio cassa sarà già compilato. Utile per registrazione di cassa ad importo fisso, es. tesseramento soci. - op. commerciale
devi specificare se la voce è riferita ad una registrazione di cassa di tipo commerciale o non commerciale. Ciò determinerà la possibilità di emettere rispettivamente una fattura oppure una ricevuta (se sei incerto sulla qualifica di commerciale o non commerciale, leggi la guida fiscale caricata nel menù di Assimplo o rivolgiti ad un consulente\esperto fiscale). Ricordati che tutte le voci di casuale relative alle entrate\uscite commerciali, sono considerate operazioni di tipo commerciale e vengono inserite nel bilancio con tale qualifica.
NOTA: per le Entrate COMMERCIALI, le Voci di causale sono da considererarsi a tutti gli effetti come prodotti o servizi offerti dall'associazione. Vanno configurate preferibilmente con il loro importo e sopratutto con la loro aliquota iva. - tassazione
seleziona l’aliquota iva applicabile alla relativa registrazione di cassa. Se non vedi l’aliquota che ti occorre, puoi crearne di nuove nell’apposita sezione.
Clicca sul bottone “Aggiungi voce” per confermare l’inserimento della nuova voce nella lista sottostante.
CONSIGLIO: se gestisci diversi servizi o prodotti, che hanno diverse tassazioni, considera di utilizzare un nome rappresentativo che integri il riferimento al tipo di tassazione, in modo da individuare la corretta voce di causale da utilizzare nel Foglio cassa. ES: se per i ricavi da publicità utilizzi un'aliquota al 22%, potresti chiamare la cove di casusale nel seguente modo: Ricavi da pubblicità (22), dove il numero tra parentesi indica il valore dell'iva applicata.
Vedi un esempio complesso di gestione delle voci commerciali di causale
Il testo tra parentesi è un codice di promemoria sul tipo di tassazine che è stata applicata alla voce di causale
Nel foglio cassa apparianno nel modo seguente.
Quindi non sarà necessario "ricordarsi" quale tassazione avevi applicato alla specifica voce di causale
Aliquote IVA > Elenco aliquote
In questa pagina trovi le diverse aliquote di tassazione relative all'attività commerciale dell'associazione.
Sono presenti 4 aliquote preimpostate, non modificabili e non cancellabili.
Puoi definire le aliquote di cui la tua Associazione necessita, dall’apposita voce di menù.
Aliquote IVA> Nuova aliquota
- Percentuale
inserisci solo il numero - Descrizione
Il nome della tassa che sarà visibile nella fattura - Predefinita
Spunta questa casella se vuoi che l’aliquota come predefinita
Clicca sul bottone “Salva” per inserire la nuova aliquota nell’elenco aliquote.
Le aliquote create in questo modo sono modificabili e cancellabili.
Bilancio
In questa pagina è possibile generare il bilancio dell’Associazione, consuntivo o analitico, sulla base delle registrazioni di cassa presenti nei fogli cassa, scegliendo l'intervallo di date che preferisci.
TIPS: puoi sfruttare questa funzionalità anche per tenere sotto controllo i conti di un determinato periodo.
Opzioni disponibili:
- Da data
seleziona la data di inizio per calcolare il bilancio - A data
seleziona la data di chiusura del bilancio - Tipo movimenti (menù a tendina) seleziona i movimenti di cassa, banca, posta o ricarica
- Tipo bilancio (menù a tendina)
- Bilancio consuntivo: le registrazioni di cassa saranno riepilogate per causale e voce di causale
- Bilancio analitico: mostra tutte le singole registrazioni di cassa non riepilogate ma comunque ordinate per causale e voce di causale - Visualizza e stampa
visualizza il bilancio sullo schermo e mostra le opzioni per la stampa - Stampa pdf
genera un file in formato PDF che puoi scaricare e stampare
Nota: il bilancio è generato in modo da separare le entrate derivanti dall'attività commerciale da quelle derivanti dall'attività non commerciale.
Nota: per generare il bilancio annuale basta che selezioni il relativo intevallo di date ( es: 1 gennaio\31 dicembre).
Se la tua associazione è iscritta al RUNTS (ETS\APS\ODV) puoi usare il modello che trovi alm menù "Documenti"- "Elenco modelli"- "RENDICONTO CASSA ETS". In tal caso il nostro consiglio è di continuare ad usare l'impostazione standard che propone Assimplo per uso interno e, al bisogno, di copiare i valori dal bilancio consuntivo nel modello "Rendiconto Cassa ETS", lasciando vuoti i campi dei valori che non interessano.
Mail > Elenco Mailing Lists
In questa pagina è visualizzato l’elenco delle mailing lists. Puoi filtrare la lista per:
- Oggetto (l’oggetto della mail)
- Testo (parte del contenuto della mail)
- Stato (bozza, definitiva, entrambe)
È inoltre visibile la data per la quale è stata pianificata e la data dell’ultimo invio.
Puoi modificare la singola newsletter cliccando sull’apposita icona. 
Dopo aver creato e salvato la newsletter puoi inserire i destinatari, cliccando sull’apposita icona. 
Per cancellare una newsletter, fai clic sull’apposita icona. 
Per creare una nuova mailing list fai clic sul bottone in alto a sinistra “Nuova mailing list”.
Nota: la dizione "non pianificato" nel prospetto del riepilogo delle mailing list significa che non sono programmate altre date di invio.
NOTA: se vuoi pianificare più invii di una signola comunicazione, usa l'apposito strumento al menù "Attività (mailing list)".
Impostazione messaggio per mailing list
Nel campo “Titolo” inserisci l’oggetto della mail.
Puoi scrivere il messaggio della mail nell’apposita area di testo corredata da un comodo editor tipo word.
Puoi usare il campo "Scegli File" per aggiungere un allegato alla mail.
Solo dopo aver salvato la mailing list al punto 1, potrai passare al punto 2 ossia l'aggiunta di destinatari e successivamente al punto 3 la programmazione degli invii.
Inserimento immagini
Se vuoi inserire un’immagine dal tuo computer, devi prima caricarla online e poi utilizzare il link dell’immagine nell’apposito campo che è visibile quando fai clic sull’icona “Image” 
Se non si conoscono altri servizi, consigliamo di utilizzare http://www.imagestime.com/ è molto semplice: basta caricare l’immagine e copiare il link di tipo diretto (l’ultimo della lista).
Salvataggio della mailing list
La Mailing list può essere salvata in 2 modalità, le quali determinano lo stato della mailing list, ossia:
- Bozza
bottone: “Salva come bozza”. La mailing list non sarà inviata ma solo salvata. - Definitiva
bottone: “Salva”. La mailing list sarà salvata con invio mail attivo, previo completamenteo dei punti 2 (destinatari) e 3 (pianificazione invio).
Destinatari e inserimento data di invio
I destinatari si inseriscono al punto 2 della creazione della mailing list e solo dopo aver salvato almeno come bozza il testo della mailing list.
Puoi inserire singole anagrafiche, interi gruppi o inviare solleciti ai soci la cui iscrizione è scaduta o in scadenza. Inoltre puoi inserire anche alcuni destinatari non presenti in anagrafica.
Puoi passare alla pianificazione dell'invio solo dopo aver aggiunto almeno un destinatario alla mailing list.
Elenco destinatari
In questa pagina puoi registrare i soci alla mailing list.
Puoi registrare qualsiasi anagrafica e anche alcuni destinatari non presenti in anagrafica.
- Elenco destinatari
In questa sezione vedi l’elenco degli iscritti alla newsletter. con la data di iscrizione e quella dell’ultimo invio. - Tesseramento anagrafiche. Tramite il menù a tendina scegli tra tesserati in scadenza o scaduti, poi fai clic su aggiungi per aggiungere tutti i soci la cui iscrizione è scaduta o in scadenza.
- Iscrizione gruppi
Seleziona il nome del gruppo e fai clic su “Aggiungi” per registrare tutti gli appartenenti ad un determinato gruppo - Iscrizione Anagrafica
Inizia a digitare il nome del socio o altro nome di anagrafica, poi fai clic su “Aggiungi” per registrare la singola anagrafica. - Iscrizione libera
Inserisci il nome e l’indirizzo email, poi fai clic su ”Aggiungi” per aggiungere un qualsiasi utente non presente in anagrafica.
Per eliminare un elemento dalla lista dei registrati alla newsletter, usa l’apposita icona. Puoi icercare un elemento della lista tramite i campi “Nominativo” oppure “Indirizzo email” presenti nella barra di ricerca posta prima della lista. Per avviare la ricerca fai clic su “Avvia ricerca”.
Pianificazione e invio
Seleziona dall'apposito campo, la data in cui vuoi pianificare l'invio della newsletter. Poi clicca su bottone: "Pianifica e invia".
Puoi inserire diverse date per la stessa mailing list, utile se vuoi ricordare ai destinatari un evento programmato che diventa imminente.
Le date pianificate appariranno nella listain questa pagina.
NOTA: la lista delle date non sarà visibile (anche se presenti), se la mailing list è salvata come Bozza. Per vedere le date devi salvare la mailing list in via definitiva, vedi punto 1
NOTA: se vuoi pianificare più invii di una signola comunicazione, usa l'apposito strumento al menù "Attività (mailing list)".
Agenda
Il Gestionale dispone dello strumento Agenda, un calendario dove annotare eventi e attività. Per ogni ogni evento inserito puoi configurare illimitate notifiche in date preimpostate, sia via mail a tutti i partecipanti, che a video, ossia come semplice messaggio di promemoria visibile sullo schermo dall'operatore.
Crea / Modifica Evento
In questa sezione puoi creare o modificare un evento.
- Tipo evento
Personale: può vederlo solo l’operatore che lo ha creato, è mostrato di colore azzurro.
Associazione: possono vederlo e modificarlo tutti gli operatori che hanno accesso al Gestionale, è mostrato di colore giallo senape. - Titolo evento
Inserisci il titolo dell’evento o attività. Il titolo sarà evidenziato nella sezione Calendario - Data inizio/Ora inizio
Inserisci data e ora di inizio - Data fine/Ora fine
Inserisci data e ora prevista per la fine dell’evento - Tutto il giorno
Spunta questa casella per evitare di inserire l’orario di eventi che hanno validità di un giorno. - Descrizione
Scrivi una breve descrizione riepilogativa per l’evento - Luogo
Scrivi il luogo dell’evento
Notifiche
Puoi impostare due tipi di notifiche, entrambe possono susseguirsi e ripetersi nella lista delle notifiche, ossia per il medesimo giorno e orario puoi creare sia una notifica via mail che una semplice visualizzazione a video.
- A video
Visualizza un avviso sullo schermo dell’operatore connesso al Gestionale. - Via mail
Invia una mail a tutti i destinatari selezionati
Per impostare una notifica, seleziona dalla tendina il tipo di notifica (A video, Via mail).
Nella tendine successive puoi selezionare un numero e stabilire che misura sia questo numero, tra minuti, ore, giorni, settimane, mesi. In tal modo puoi impostare quanto tempo prima dell'evento inviare il promemoria.
NOTA: Ad esempio, se hai selezionato: Via mail | 2 | giorni. Sarà inviata una mail di promemoria 2 giorni prima dell’evento. Se invece necessiti di inviare promemoria a scadenze stabilite, per attività che si ripetono nel tempo, usa lo strumento presente nel menù "Attività".
Per rimuovere una notifica fai clic sull’icona col cestino.
Destinatari delle notifiche via mail
Puoi aggiungere destinati alla mail di notifica, solo dopo aver salvato l’evento tramite il bottone "Aggiungi".
Per aggiungere destinatari fai clic sull’icona che appare di fianco alla notifica dopo il salvataggio dell’evento.
Nota: dopo avre creato l'evento, per crearne un'altro clicca sul simbolo "più" a destra delle parole Crea / Modifica Evento
Calendario eventi
Nel calendario sono mostrati gli eventi nei giorni corrispondenti e con il colore corrispondente al tipo di evento (Personale, Associazione)
Puoi fare clic su un evento per modificarlo. La modifica avviene nella sezione “Crea / Modifica Evento”.
Puoi modificare velocemente un evento facendoci click sopra e trascinandolo nella casella di un altro giorno, oppure puoi allungare la durata di un evento semplicemente trascinando il suo bordo destro.
Il calendario supporta tre tipi di visualizzazione:
- mese
dettaglio dei giorni - settimana
dettaglio delle ore e dei giorni - giorno
dettaglio delle ore
Puoi navigare il calendario attraverso le icone a forma di frecce oppure tramite l’apposito campo posto al centro, dove compare anche la data.
Se ti seri perso, puoi fare clic sul bottone “oggi” per tornare alla data odierna.
Attività (mailing list)
Tramite questa sezione, puoi creare un'apposita mailing list per ogni attività, programmando invii multipli a scadenze prestabilite, come promemoria.
Per ogni attività inserita puoi configurare illimitate notifiche via mail ai soci (promemoria) in date preimpostate. I promemoria possono essere impostati come ricorrenti, in caso di attività periodiche che si ripetono nel tempo (es. una volta a settimana per alcuni mesi).
La lista riepiloga le Attività. Puoi modificarle, cancellarle o inserire altri destinatari, tramite gli appositi comandi ad icona.
NOTA: la ripetizione periodica può essere giornaliera, settimanale, mensile o annuale. Se la tua Attività si svolge più volte in una settimana o in altro periodo prestabilito, dovrai impstare più Attività. Es: 1) Calcetto del Martedì; 2) Calcetto del Venerdì.
Impostazione Attività
In questa sezione puoi creare o modificare un'attività.
Il contenuto dei campi sarà riportato nella mail di promemoria.
Dopo aver salvato puoi vedere la data del prossimo invio e puoi accedere alla configurazione dei destinatari.
Se modifichi le date e gli orari anche l'invio del promemoria si aggiornerà automaticamente.
ESEMPIO: se vuoi programmare mail di promemoria per un corso settimanale che inizia il 1 settembre e termina il 31 dicembre, dovrai impostare queste come data iniziale e data finale, e nel campo "Ripetizione attivita" selezionare "Settimanale" dal menù a tendina.
Elelnco destinatari
Puoi aggiungere destinati alla mail di notifica, solo dopo aver salvato l’attività.
Per comodità ti è consentiti aggiungere tutti i destinatari di uno o più gruppi, semplicemente selezionandoli dall'apposito blocco posto sulla colonna destra e cliccando su Salva.
NOTA: puoi creare un gruppo per ogni attività, in modo da inserire velocemente i destinatari con pochi clic.
Eventi
In questa sezione puoi creare degli eventi\attività ai quali i soci possono iscriversi direttamente online, tramite una pagina web pubblica e accessibile a tutti.
Questa funzionalità è stata realizzata per l'iscrizione on line dei soci in relazione a qualsiasi corso, iniziativa, evento, attività, riunione, organizzata dell'associazione. Il testo editabile della pagina on line permette di pubblicare tutte le specifiche dell'evento (descrizione, caratteristiche, durata, costi ecc..).
Puoi cercare un Evento\attività nella lista, filtrando per Oggetto o per una qualsiasi frase nel testo della descrizione.
Nella lista degli Eventi\attività è visibile il numero di richieste approvate e il numero di richieste pendenti.
Azioni possibili sul singolo Evento\attività da questa sezione:
- Modifica: puoi modificare tutti i campi tranne quelli relativi alla contabilità, ossia:
- Nome causale predefinita per le iscrizioni
- Voce di causale per le iscrizioni
- Tipo voce contabile per le iscrizioni (questa è modificabile successivamente per ogni singola anagrafica approvata) - Elimina: Se elimini un evento, elimini anche i suoi iscritti e le relative registrazioni in foglio cassa.
Eventi > Impostazioni Evento
Questa è la pagina di configurazione del singolo evento.
IMPORTANTE: Quando salvi l'Evento, viene generato automaticamente un Foglio cassa dove saranno inserite in automatico le registrazioni contabili relative agli iscritti.
Quando accetti una richiesta di iscrizione, Assimpo inserisce una riga di registrazione contabile nel foglio cassa dedicato all'Evento. La causale sarà quella predefinita impostata nella configurazione dell'Evento, come pure la Voce di causale.
Anche il Tipo di causale è quello impostato nell'Evento, tuttavia puoi modificare questa voce (Banca, Cassa, Posta, ecc.) nel Foglio cassa. Sempre nel Foglio cassa puoi modificare la descrizione (Nome socio e Nome evento) e l'importo.
La generazione della Fattura (fattura o ricevuta dipendono dalla Causale impostata) è generabile sempre dal Foglio cassa.
In pratica, una volta che hai accettato una richiesta, poi puoi gestire tutte le pratiche contabili allo stesso modo delle altre registrazioni contabili inserite manualmente nei Fogli cassa.
In generale in questa pagina di Impostazioni Evento puoi
- inserire e modificare i dati dell'evento
- vedere la lista degli iscritti e dei richiedenti
- copiare il link della pagina web pubblica dedicata alla richiesta di iscrizione all'evento
- annullare un evento (nella pagina web di richiesta adesione sarà indicato che l'evento è annullato)
- passare al foglio cassa dedicato all'evento
è anche possibile passare alla sezione Comunicati per condividere il link alla pagina di richiesta iscrizione, tramite i Comunicati dell'App Assimplo.
Particolare attenzione deve essere posta per la sezione contabilità
- Nome causale predefinita per le iscrizioni
- Voce di causale per le iscrizioni
- Tipo voce contabile per le iscrizioni
In base alla selezione che farai in questi campi, otterrai le relative registrazioni nel foglio cassa dedicato all'evento.
Descrizione: il testo che scriverai in questo campo, apparirà nella pagina pubblica di richiesta iscrizione, quindi inserisci tutti i dettagli necessari al socio per consergli di inviare correttamente la sua richiesta. Descrivi anche le evntuali procedure di pagamento, elenca eventuali documenti richiesti e qualsiasi altro dettaglio utile, come pure le modalità per comunicare direttamente con l'Associazione riguardo l'Evento in oggetto.
Annulla evento: quando annulli un Evento, tutti i dati contabili e le registrazioni nel Foglio cassa dedicato rimangono inalterate. Nella pagina di richiesta iscrizione online comparirà il messaggio che l'Evento è stato annullato e non sarà possibile inviare ulteriori richieste.
Puoi riattivare l'evento dall'apposito bottone, tornerà online anche il form di richiesta iscrizione.
Richieste iscrizioni
Qui trovi la lista delle richieste di iscrizione all'evento.
NOTA: la lista delle richieste è all'interno della configurazine del singolo evento. Puoi tuttavia trovare un avviso nei pressi dell'apposita icona avvisi 
Aggiorna la pagina per vedere se nel frattempo ci sono nuove richieste.
Azioni possibili:
- Accetta richiesta
- Elimina richiesta
Accettazione
Quando accetti una richiesta, il socio riceve una mail di conferma. Contestualmente viene generata una registrazione contabile nel foglio cassa dedicato all'evento. Nella registrazione è indicato il nome del socio e il nome dell'evento, oltre agli altri dati contabili (importo, causale, voce, tipo).
Se cancelli la registrazione contabile dal foglio cassa, la relativa iscizione rimane comunque valida e visibile nella lista delle richieste nello stato di accettata. Se vuoi puoi annullarla o eliminarla.
NOTA: se lo steso socio tenta di inviare di nuovo la stessa richiesta mentre ha ancora una richiesta pendente o accettata, riceve un avviso: "Hai già inviato questa richiesta".
Annullamento
Puoi annullare un'iscizione già accettata cliccando sull'apposita icona  . Quando annulli in'iscrizione viene inviata una mail per avvisare il socio. Contestualmente viene rimossa la registrazione contabile dal foglio cassa.
. Quando annulli in'iscrizione viene inviata una mail per avvisare il socio. Contestualmente viene rimossa la registrazione contabile dal foglio cassa.
Cancellazione
Quando cancelli una richiesta gia confermata, rimuoverari anche la relativa registrazione contabile dal Foglio cassa.
Se invece cancelli una richiesta pendente (non accettata), non accade nulla oltre alla rimozione della richiesta.
In entrambi i casi, dopo la cancellazione, il socio può inviare una nuova richiesta.
IMPORTANTE: se hai emesso la fattura o ricevuta da una registrazione di cassa generata a seguito dell'accettazione di una richiesta di iscrizione, non potrai più annullare o cancellare l'iscrizione. Per cancellare un'iscrizione già fatturata, devi prima cancellare la sua fattura, seguendo le regole per la cancellazione delle fatture (vedi l'apposita sezione di questa guida)
Archivio files
In questa utile sezione del gestionale, puoi caricare i tuoi files, ad esempio dei PDF o dei documenti Word, Excel, come pure immagini da foto o scansioni.
Quando carichi un file, puoi inserire una descrizione, utile per la ricerca quando ci saranno molti files archiviati.
Assegna una descrizione più possibile coerente con il contenuto del file, così la ricerca sarà più efficace.
Puoi filtrare i file caricati tramite il campo cerca. La ricerca è istantanea durante la digitazione e viene eseguita sia all'nterno della descrizione che nel nome del file caricato.
Lo spazio di archiviazione varia in base al tipo di licenza che hai acquistato. Puoi vedere lo spazio residuo sempre in evidenza, c'è un riepilogo dello spazio disponibile anche nella homepage.